1.打开excel,我们会看到很多的长方形方格,在实际意义上这些是完全不显示的,相当于我们的辅助线。
2.行和列能够随意的切换设置其大小:(如下可以准确的设置行高和列宽)
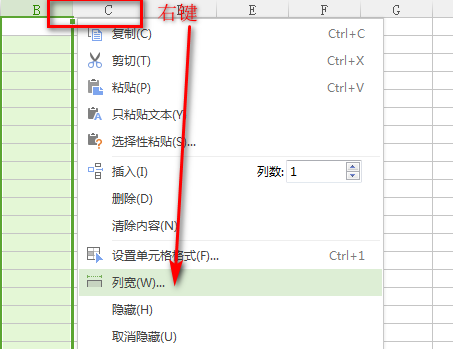
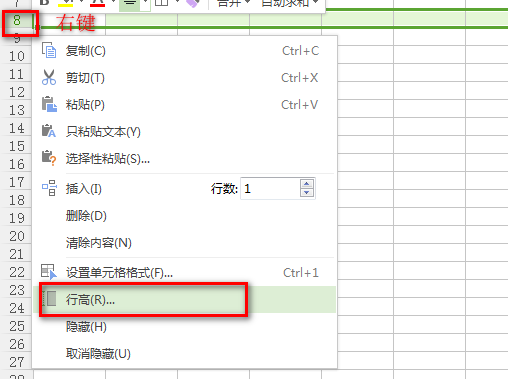
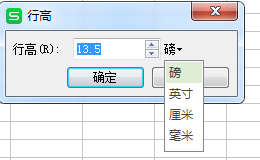
但在我们实际应用中我们还是习惯先选择单元行或者列,直接拖动一个即可改变所有的行高或者列宽。
3.如何加入框线,选择边框里面的全部边框即可加入边框:
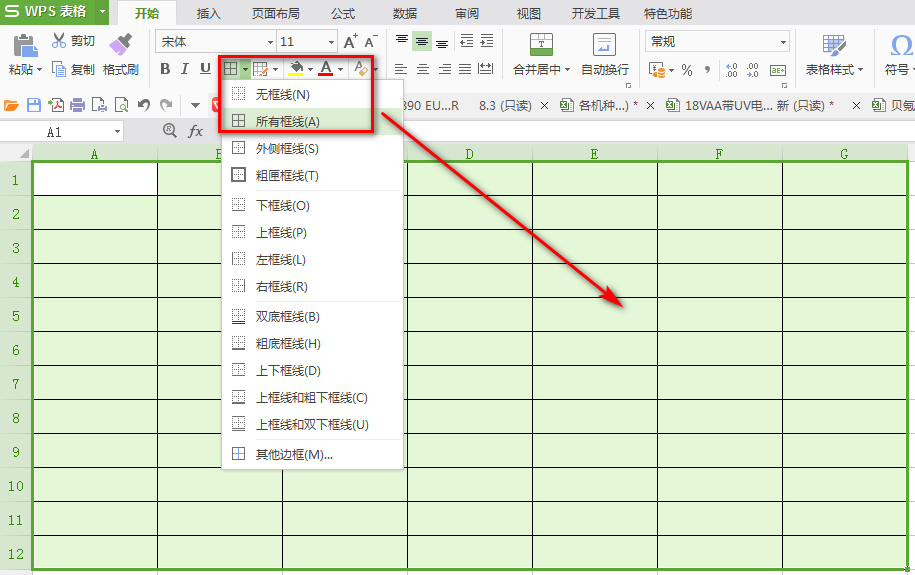
在加入框线时,我们有两个高级技巧:
1.在设置单元格的边框可以对边框进行一些精细的控制:
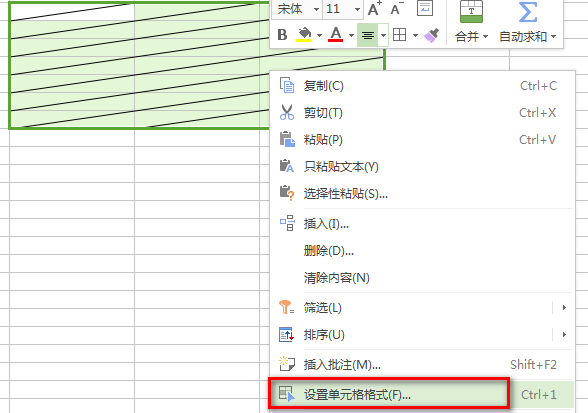
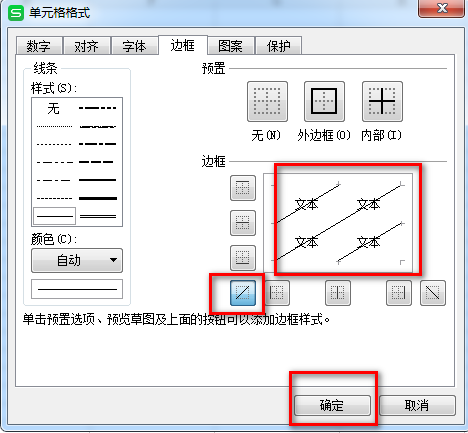
2.在边框的右侧有个类似边框的按钮,点击后如下图:
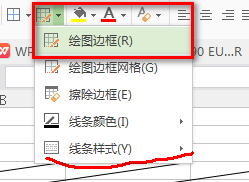
可以先选择线条样式后,再进行绘图边框,就可以随意绘制我们想要的边框。
4.单元格的合并与分离:
1.我们先选择我们想合并单元格的区域,然后点击合并单元格就会合并,再点一次就会分离
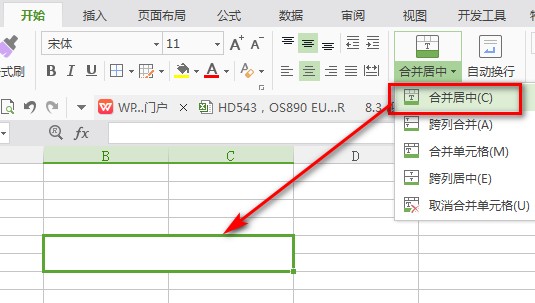
在输入文字时,默认会一直往后排列,若是点击自动换行后,就会自动换行,如下图:
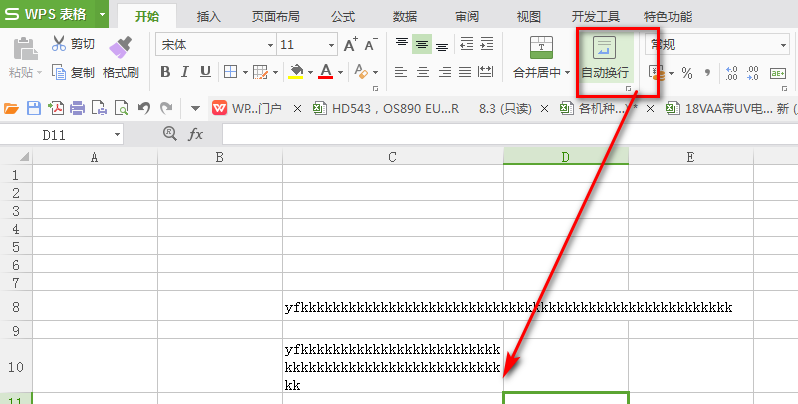
再讲解的几个知识:
1.插入工作表,在下面的表格右键插入即可插入表格,左键双击即可命名。
2.冻结窗口,选择行或列选择冻结窗口,会在上一列固定住不变化不移动
3.对于报表想查找一些内容,可以点击筛选,即可分类点击
4.数据里面的创建组,可以组合行和列。
5.在视图里面点开阅读模式,查看报表时即可显示当前的行和列。
6.做好一个报表,想加入密码不被人随便打开或者编辑等,如下:
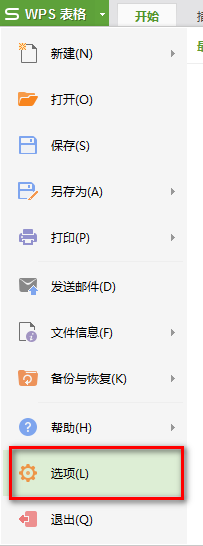
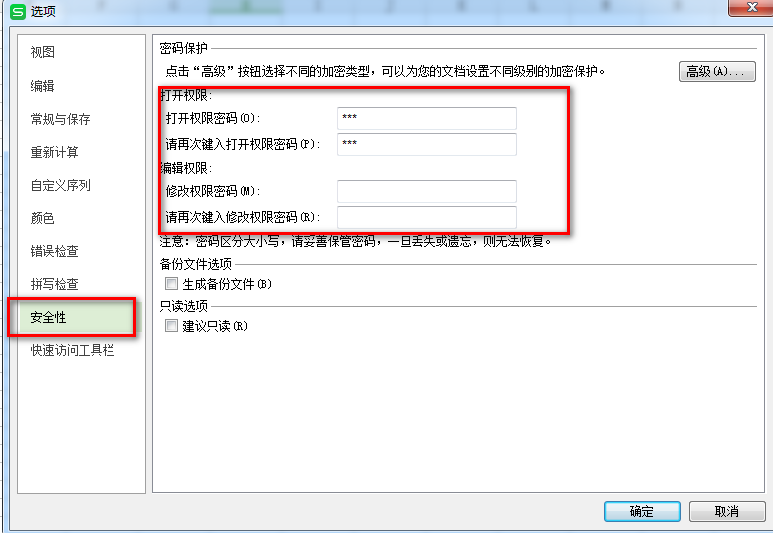
最后补充几点:
1.格式刷很好用
2.布局要会用(水平居中等)
2.行和列能够随意的切换设置其大小:(如下可以准确的设置行高和列宽)
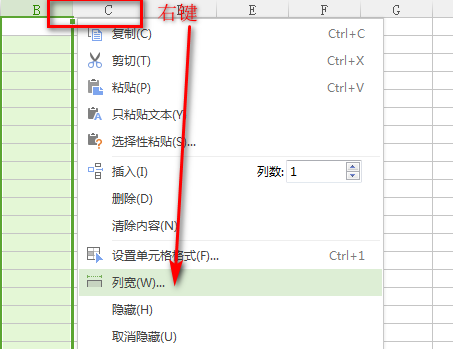
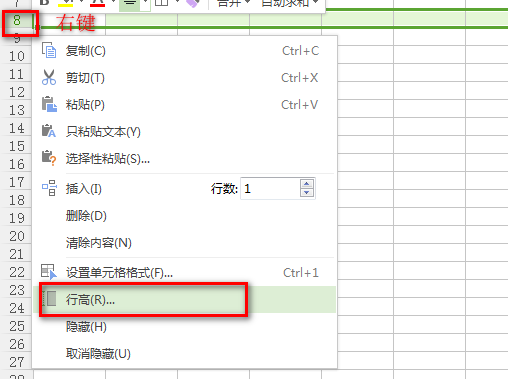
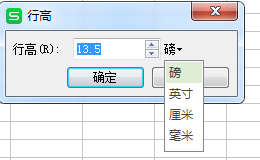
但在我们实际应用中我们还是习惯先选择单元行或者列,直接拖动一个即可改变所有的行高或者列宽。
3.如何加入框线,选择边框里面的全部边框即可加入边框:
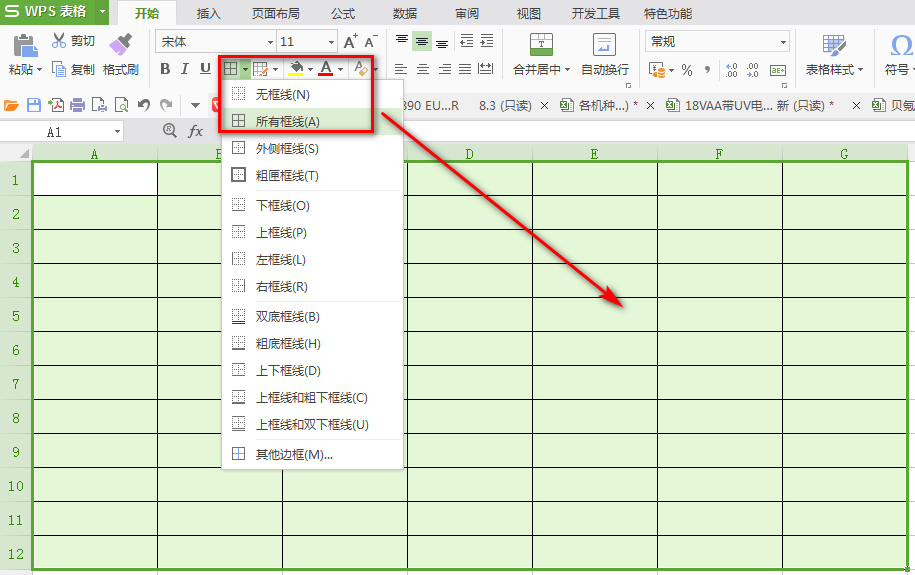
在加入框线时,我们有两个高级技巧:
1.在设置单元格的边框可以对边框进行一些精细的控制:
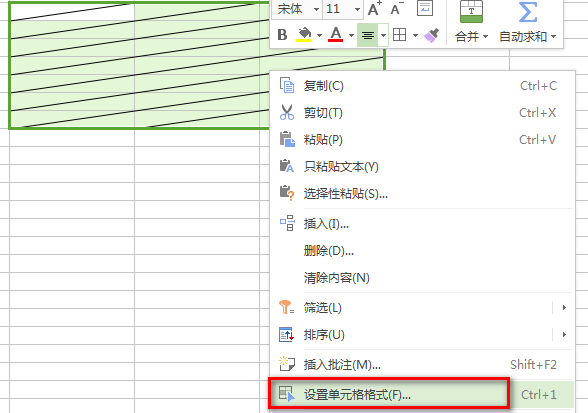
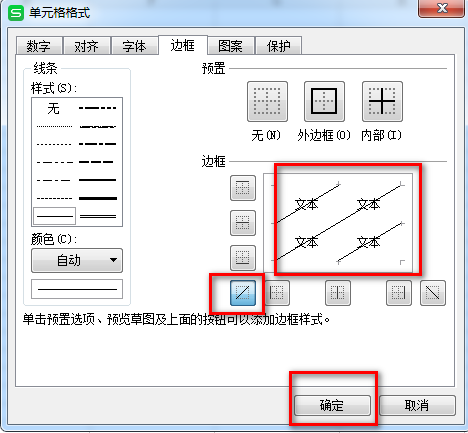
2.在边框的右侧有个类似边框的按钮,点击后如下图:
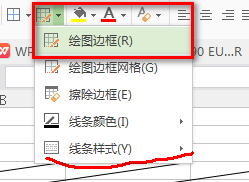
可以先选择线条样式后,再进行绘图边框,就可以随意绘制我们想要的边框。
4.单元格的合并与分离:
1.我们先选择我们想合并单元格的区域,然后点击合并单元格就会合并,再点一次就会分离
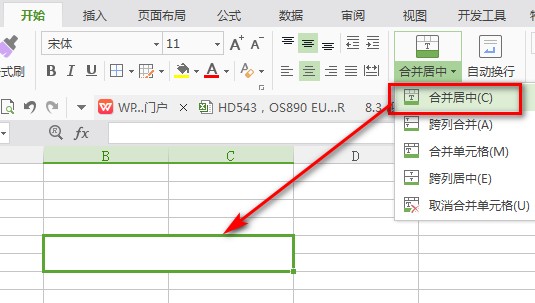
在输入文字时,默认会一直往后排列,若是点击自动换行后,就会自动换行,如下图:
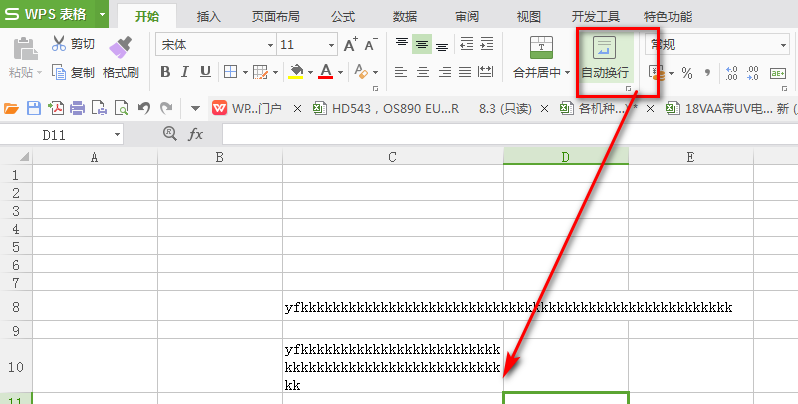
再讲解的几个知识:
1.插入工作表,在下面的表格右键插入即可插入表格,左键双击即可命名。
2.冻结窗口,选择行或列选择冻结窗口,会在上一列固定住不变化不移动
3.对于报表想查找一些内容,可以点击筛选,即可分类点击
4.数据里面的创建组,可以组合行和列。
5.在视图里面点开阅读模式,查看报表时即可显示当前的行和列。
6.做好一个报表,想加入密码不被人随便打开或者编辑等,如下:
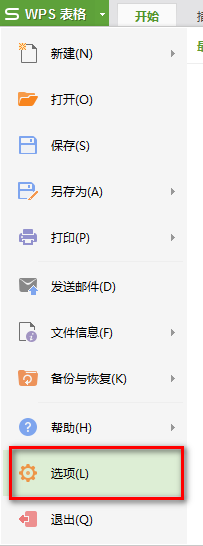
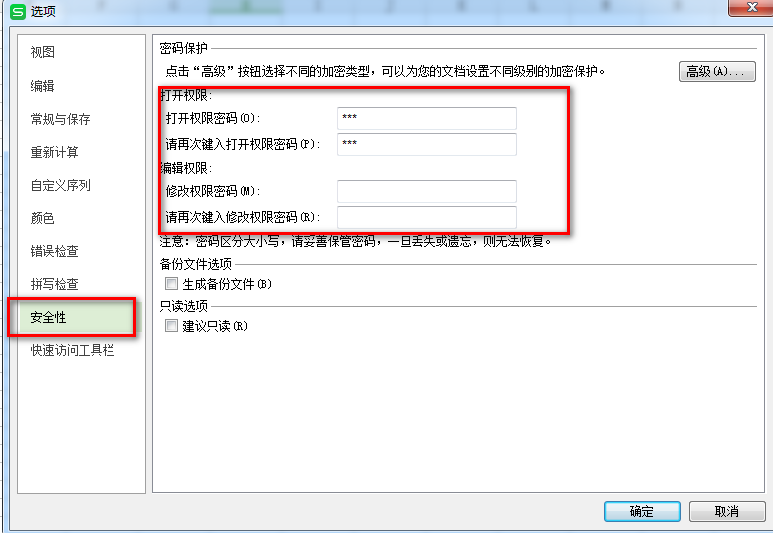
最后补充几点:
1.格式刷很好用
2.布局要会用(水平居中等)
转载请注明:首页 > 学习笔记 > 办公软件 ? excel第一课--优雅的做出一个表格














